Your initial photographic habits develop over time, such as the way you name and arrange your photos. Although it may seem like a minor problem at first – for instance that you keep the default file names of your camera can become a major issue when you’ve got hundreds of thousands of photos.
It is easy to erase photos by accidental basis when they share the same name as a file and, in the worst case scenario, delete the photos you love. While a reliable backup program will help you recover the photo you’ve lost, it’s more beneficial to prevent error from occurring at all. Although there isn’t a perfect name system however, I will present some helpful tips to help you avoid duplicated names for files of your own photos.
1. Default File Names
Most cameras name their photos using this format “DSC_1234” (or “_DSC1234,” with the numbers increasing from 0001 to 9999. Then the counter is reset. After ten thousand photographs the file names begin to repeat.
2. Why Avoid Duplicates?
If you have photos that have the same name on your PC, it’s not anything to worry about. If the images are in different folders, they will not overwrite any information. The risk is when you place two photos that have the same title in that the same directory. Then, a warning screen will be displayed:

If you make a mistake and click the “Replace” command, which appears then you’ll lose the original file completely. This isn’t something is a simple task to reverse; once a picture has been modified the photo could disappear for all time. (You may try right-clicking the image outside of Lightroom and then selecting “Previous Versions.”
However this may not always work, especially in the event that it takes several weeks or even months before you realize that you deleted the image in the first place.) If you don’t have a reliable backup system, you could have lost the photo completely.
3. Batch Renaming
If you have duplicate files within your system, you’ll need to change the names of all your photos. It’s easy to perform by batch. Most post-processing programs like Lightroom as well as Capture One, lets you name several images simultaneously. I’ll concentrate on Lightroom further down however these suggestions will be able to work with any workflow.
First, you must highlight each photo you wish to change its name. To accomplish this, you must go in the directory which houses all your photos.
If you don’t find a parent folder that contains all your photos, click right-click on the topmost folder it do have access to. After that you can click “Show the Parent Folder” like the image below. Also, make sure you’ve enabled “Show photos in subfolders,” that is located under the “Library” menu option in Lightroom.

After you’ve located your parent directory, you can highlight each photo within the library (control+a for Windows or command+a for Mac). Now you might have hundreds of thousands of photos chosen. You’ll need to change their names. In Lightroom the option to do this is available under Library>Rename Photos. In Capture One, it is under the File menu, then Batch Rename.
Next step choosing the name you wish to assign your images. I have mine formatted as CUSTOMNAME-1 “1” signifies an order but you can pick whichever name is most meaningful to you.

4. Keeping Your Custom Titles
The methods above are a great way to rename older photos, however there’s one issue that you’ll duplicate the titles of photos with customized titles. If I have a picture that is named “Milky Way Reflection” I’m not going to change it to an unrelated CUSTOMNAME-00001 label. The only photos I’d like to change the name are the default “DSC_1234” photos which I haven’t given an appropriate name.
Fortunately, this is easy to fix by sorting your photos by the words “DSC,” then highlight every photo. You now have removed all of the photos with personalized titles!
To look up “DSC” images within Lightroom to find photos in Lightroom, simply click “Text” within the Library module’s filter bar. Other programs have similar tools for sorting but there’s no reason to be covering each one. Simply browse online if this feature is something you’re not familiar with. You should also be within the folder that is parent to.

5. Naming Photos Upon Import
Once you’ve changed the names of the old photos and are ready to upgrade your system to be secure for the future. It’s easy; all you have to do is change the name of each image as it is loaded into your system. The majority of photography software allows users automate this process – including the free software included with a variety of cameras.
Your aim is to generate an automatic file name that is not re-usable so that you do not find the same name twice. Personally, I prefer an naming system that follows the following format:
YYYY-MM-DD-Hour-Minute-Original Filename
While it’s a little long, this file’s name isn’t repeated. It’s even better I can change the format using Lightroom’s customized tools for naming; I do not have to enter any data myself. An example of a photograph I have could be:
2015-12-31-23-59-DSC_1234
This is the date of December 31, 2015 at 11:59pm.
If I don’t take more than 167 photos every second, the method will not duplicate any names for a long time! However it’s descriptive; one glance at the screen will reveal the exact date I shot each photo.
6. Using Multiple Cameras
There’s a problem that has a name similar to this: when I take pictures with multiple cameras, it’s likely – though not likely – to have two file names. To circumvent this issue I change with the “DSC” common on all camera with an alternative combination of letters. This is done within the camera’s menu.
My primary camera is OAK_1234. my photos will be SKY_1234. My secondary camera’s name is OAK_1234. my photographs are OAK_1234. It’s simple to alter this setting on most modern cameras. I suggest that you read your manual if there isn’t any information on what to do.
7. Conclusions
Is this system too much? It could be. However, I have lost some of my pictures due to duplicating file names and after which I impulsively click “Replace” whenever my computer is unable to resolve an error. This time, I do not have to be concerned about this ever again. For photographers who shoot digitally, it’s essential that the photos you take are unique in their file names otherwise, you could lose some of your most loved images.





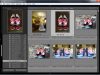







Leave a Reply