It appears that the continual increasing of megapixels in digital cameras is a given. Each year, cameras’ sensors are becoming better, resolutions are increasing, while file sizes keep becoming larger. When just a few years ago 10 megapixels were enough for an DSLR but that number has risen to a staggering level recently, thanks to amazing tools like Nikon D800.
The increase in resolution and file size obviously puts pressure on our computers that are aging and also. More large files need more storage space and post-processing of images with Lightroom and Photoshop is taking longer due to a lack of processing power and resources, drastically making it difficult to manage our workflow in the photography process.
Although upgrading your PC could improve things somewhat however, it’s an expensive option. Instead of investing in new equipment, re-examining your workflow procedure and even revising it could dramatically reduce the amount time you are spending editing your images.
In this post, I’ll provide you with a highly efficient Lightroom workflow that is ideal for high-resolution images. This workflow was one that my wife and I have adopted following the purchase of our Nikon D800.

1. What changed in my workflow in Lightroom
My partner Lola and I take around 20-30 thousand photos a year. It seems like a lot, but when you take into account the entire wedding and portrait work we perform, where one wedding can produce more than a thousand photos which isn’t much of a number. Because it was very unefficient and time-consuming to store all of the images in one Lightroom catalogue, I began creating catalogs around three years in the past. Since then, I’ve been very satisfied in the way I worked in my Lightroom workflow.
In the beginning of each year, I’d move my catalog that I had created for the previous year to archive storage and then create an entirely new catalog. Everything was running smoothly but towards the close each year Lightroom was a bit slow. However, the issue seemed to be tolerable…Until Lola and I bought the Nikon D800.
Although we were both incredibly content with the high-quality photographs we took with the D800 (which was quickly our top DSLR) however, our post-processing workflow proved to be a waste of time. Lola was very frustrated working with images taken from the D800 as they loaded at a much slower speed than images of the D700 and the D3s. This is why I needed an easy solution.
I knew her PC was adequate and did not need to be upgraded as I built a laptop in 2012 with an Intel Core i7 processor, 16 GB RAM with an SSD drive, and two drives that are fast with the RAID 1 (mirror) arrangement to store photos. The problem was in our Lightroom Workflow storage capacity – 30000 RAW images in the same Lightroom catalog was not a good idea. After some trial and error I developed a quicker process that resulted in Lola content and could work through every wedding she attended quickly.
2. Export Images to a Separate Catalog
The reason Lightroom is slow over time is due to the huge amount of objects and metadata that are stored in one catalog. One of the first things I suggest to do is move the information you’ll edit out of your catalog and put it into an entirely separate catalog. This way you’ll only edit a single event, with no other images included. Here’s an example of Lola’s Lightroom folder structure looks:

To illustrate I selected one wedding (Stacy and Tom) by clicking the folder within the Library module. It contains 2770 photos (if you save your photos differently in your files system, then you may also choose a variety of images by clicking on the first image, pressing the shift key, and selecting the final image).
What you have to do is transfer the whole folder to another catalog. In this instance I’ll be exporting 2770 images into an individual catalog. This can be done by clicking the “ALT” button on your keyboard and then pressing on the “Export Catalog” button on the bottom, or by clicking “File “->”Export as Catalog”. Once you have done this, you’ll get an “Export As Catalog” window:

You must now choose the directory where you’ll place the new catalog. I highly suggest making a folder within the fastest drive. For example, if are using the SSD drive that is your main drive (C Drive) and you want to create an additional folder inside the main folder such as “Photos” as well as “Lightroom”. After you have created a folder, you need to type in the file name for your catalog. Like you’ll see in the above picture I entered “Stacy and Tom Wedding” and I’m saving it to an album called “Photos”.
The next step – ensure that the lower part of the screen states the correct amount of images that you are exporting and that all three boxes are not checked. If you picked the photos you wish to export, it is only the second box “Export selected images only” must be selected. It is not recommended to select “Export negative images” since the RAW file will be duplicated to the exact location you chose. Making available previews isn’t required, as we will be rendering them in a different way (see the next section below). Select “Save” to start your export procedure:

2. Open the New Catalog
After the export has been completed and you receive an email confirming that the export succeeded. Then, go to “File “->”Open Recent” and choose the catalog Lightroom has just made for you. For me, it’s “Stacy Tom.lrcat” and “Stacy Tom.lrcat”. If you click on the file’s name you will see the message below pop up:

This signifies this means Lightroom will soon shut down your current catalog, and start the new one. Simply hit “Relaunch” to open the brand new catalogue. show up:

You can observe it is only the current folder that can be seen in the latest catalog. None of the other photos were exported. Lightroom could be much more efficient, but there’s one problem: all the photos that you see are rendered by Lightroom at this point. So, when you begin looking down, or try to click every image, it could take a long time to allow Lightroom to create all the thumbnails, and then display the full-size image. The next step we’ll make Lightroom create each picture in a separate way and make it faster.
3. Render 1:1 Previews
The reason that the 36 MP images from Nikon D800 Nikon D800 take so long to open, when you zoom in it’s because Lightroom needs to open the RAW file and render a full-size JPEG image of it. It takes time and can cause frustration when you need to browse through hundreds and thousands of pictures to look for sharpness or other issues. To speed up this process you can render each photo before you begin editing. This will make things much faster as you move from one photo one to another. However, this process can take quite a while – it could take several hours to complete dependent on the number of images you wish Lightroom rendering.
To do this, navigate to “Library”->”Previews”->”Render 1:1 Previews” as shown below:

A message similar to this one will appear and ask for confirmation if you wish to create previews of a single image or for all images:

Simply click “Build All” and the rendering process will commence. You can check the progress of rendering from the top of Lightroom like how you track the process of exporting.
After all the images have been rendered, try editing some images, and zoom in/out. the process should be much smoother in the near future!
4. How to Get Back to Your Old Catalog
You’ve gone through your photos modified them, exported them and you’re finished. What can you do to get back to your original Lightroom catalog? It’s easy to do the same thing as when you changed to this one, simply go back towards “File “->”Open Recent” and then click on to open your previous catalog. Lightroom will once again ask whether you’d like to relaunch the catalog. Just select “Relaunch” and you’ll be taken back to your previous catalog.
This is a crucial point to be aware of. Edits to images that you’ve done in the newly-created catalog will not be copied back to the old catalog. When I needed to perform this for several different weddings, I made sure to keep the edits in a separate folder and removed the catalogs from my main one. If you decide to tidy your existing catalog using deletion of images exported, make sure you don’t erase the original photos from your storage system as the catalog you exported above references images stored within the same folder. When you delete images, Lightroom may ask to do this:

Make sure you select “Remove” and not “Delete From Disk”. When you remove the image, you’re removing it from you Lightroom catalog, however the actual image stored within your file system is kept. If you select “Delete From Disk” and then the RAW image file will be deleted also, which could cause a break in your existing Lightroom catalog you exported.
If you’d like to synchronize the photos back into your primary Lightroom catalog following editing, it is possible to accomplish this by clicking “File “->”Import from Another Catalog …”. On the import screen you can select “Metadata and development options just” under “Changed existing photos” and then resolve any other problems with missing files, then select Import. The changes will be synchronized to your catalog.
5. Modify Your Current Import Workflow
If the procedure above proves to be effective well for you, and you discover it useful to edit photos I suggest you modify the workflow for imports. Instead of placing all your photos in the same catalog, why not begin creating catalogs for each import? So you don’t have to export images and import them to sync your catalogs each time. If you want to create one catalog that includes all of your photos it is better to create another catalog, adding images to it, making edits to images before importing the smaller catalog into your main.





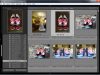







Leave a Reply